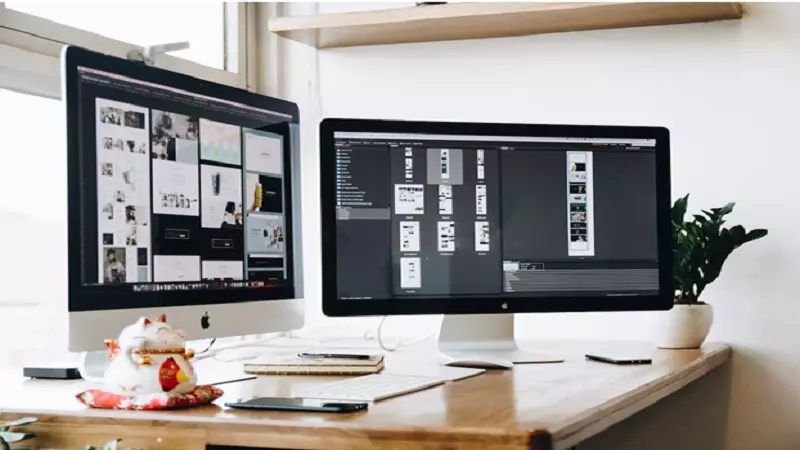Users of Mac computers can multitask easily and highly productively thanks to the split view Mac capability. Users can easily compare and reference information from various sources when using two applications that can share the same screen, whether they are writing an email while referencing a website, doing research while taking notes, or taking part in video conferences while working on documents.
Image Source: Pexels
Benefits of using the split screen feature on Mac
For Mac users looking for a more streamlined and organized computing experience, when you split your Mac screen, you’ll optimize workflow, minimize the need for continual window resizing, and increase overall productivity. Learning how to split screen on the Mac will allow you to efficiently manage multiple applications and windows simultaneously. As technology continues to evolve, embracing Mac screen with Split View will become increasingly essential for those seeking to maximize their efficiency and stay ahead in today’s fast-paced digital world. Some of the benefits that you’ll get when you split screen on Mac include:
- Better Organization: Split screen encourages better organization of your workspace, as you are less likely to clutter your desktop with numerous overlapping windows.
- Focused Work: By dedicating one-half of your screen to a specific task, you can stay more focused on that task without distractions from other open apps or windows.
- Coding and Development: Developers often use a split screen to view code on one side and documentation or a web browser on the other side, making it easier to reference resources while coding.
- Reference and Note-taking: Students and professionals can benefit from using Windows split screen shortcuts to take notes while reading articles, textbooks, or lecture slides.
How to split screen on Mac?
Here are some advanced split-screen techniques for Mac users:
1. Keyboard Shortcuts for iMac Split Screen
Use keyboard shortcuts to activate Mac two screens side by side. Press Control + Up Arrow to maximize the current window, and then drag another window to the opposite side of the screen.
2. Multiple Split Views
You can have side by side video in Split View. After entering Split View with two apps, open Mission Control (F3 or swipe up with three or four fingers), and then drag another app to the desired Split View space.
3. Adjusting Split Screen Mac Size
By default, macOS gives each app in Split View equal space. To adjust the split, move your cursor to the dividing line until it turns into a double-sided arrow, then click and drag to resize the windows.
4. Using Spaces
Create separate desktop spaces for different workflows. Swipe left or right with three or four fingers to switch between these spaces quickly. This allows you to have multiple Split Views, each dedicated to a specific task.
5. Mission Control for Overview
Use Mission Control (F3 or swipe up with three fingers or 4-way split screen Mac feature) to get an overview of all open windows and spaces. You can drag windows between spaces or create new ones from here.
6. App Exposé
Press Control + Down Arrow while in Split View to activate App Exposé. This displays all open windows for the currently active app, making it easy to switch between documents or windows within the same app.
7. Third-Party Apps
Consider using a third-party Mac split-screen app. The best ones include Magnet, Moom, or BetterSnapTool to gain more advanced control over window placement and resizing.
8. Custom Gestures with BetterTouchTool
If you want to create custom gestures or a Mac split screen shortcut with your keyboard for managing mac two windows side by side, you can use apps like BetterTouchTool to set up your window management commands.
9. Keyboard Navigation
Learn to navigate between split-screen Mac shortcuts using the keyboard. Control + Left Arrow and Control + Right Arrow help you switch focus between split windows.
10. Managing App Spaces
Control-click an app icon in the Dock and choose “Options” to assign an app to a specific desktop space or disable “Assign to” to make an app appear on all spaces.
11. Window Management Apps
Consider using window management apps like Divvy or Spectacle for advanced window Macbook split screen, positioning, and resizing options.
12. Using Touch Bar (on compatible Macs)
If your Mac has a Touch Bar, you can use it to manage windows and switch between apps in Split View mode.
13. Spaces and Gestures on Trackpad
Explore using spaces and custom gestures on your trackpad to quickly switch between full-screen apps, Split View, and different desktop spaces.
Conclusion
Advanced Mac window-snapping techniques for Mac users represent a significant enhancement to their computing experience. By mastering the art of splitting their screen effectively, users can unlock a new level of productivity, enabling them to seamlessly manage multiple tasks and applications with ease. Whether it’s juggling work and personal activities, conducting research, or collaborating with colleagues, these techniques empower users to make the most of their Mac’s capabilities.